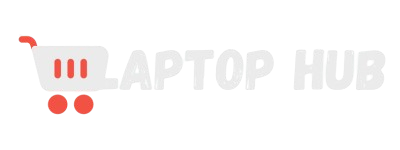How Can You Improve Laptop Performance? Expert Guide and Tips
Laptops tend to slow down over time due to heavy use, outdated hardware, or inefficient software management. If your device isn’t performing as well as it used to, there are several ways you can improve its speed and efficiency.
In this comprehensive guide, we’ll explore hardware upgrades like upgrading RAM or switching to an SSD, software optimization techniques, and essential maintenance practices to keep your laptop running smoothly. Whether you’re a casual user or need a high-performance system, these tips will help you maximize your laptop’s potential.
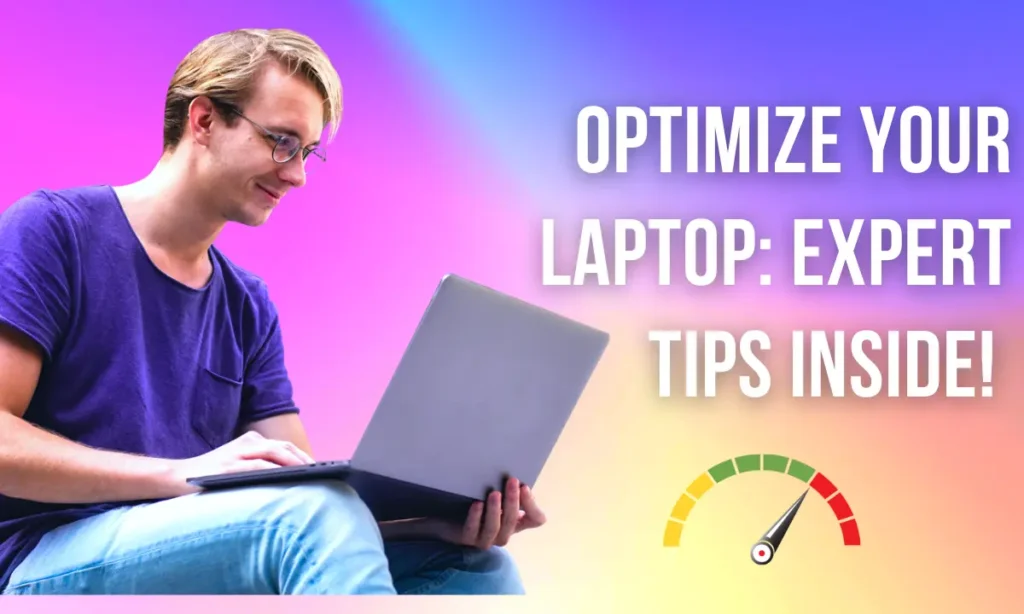
What Hardware Upgrades Boost Laptop Speed?
How Does Upgrading Your Processor (CPU) Improve Performance?
Upgrading your CPU (central processing unit) directly enhances your laptop’s ability to handle more tasks at once. A faster CPU reduces the time it takes to process information, making tasks like video editing or gaming run smoother. However, not all laptops allow CPU upgrades, so check compatibility before purchasing.
Does Upgrading RAM Improve Laptop Speed?
RAM (random access memory) is crucial for multitasking. Upgrading your RAM lets your laptop handle more applications at once without slowing down. For general use, upgrading to 8GB or 16GB is usually sufficient. If you’re using resource-heavy programs like video editing or virtual machines, 32GB or more may be necessary.
Is It Worth Upgrading to an SSD from an HDD?
Yes, upgrading to a Solid State Drive (SSD) significantly improves your laptop’s speed. SSDs are faster than traditional Hard Disk Drives (HDDs) because they have no moving parts. This results in quicker boot times, faster file transfers, and overall improved system responsiveness.
Do You Need a Dedicated Graphics Card (GPU) for Better Laptop Performance?
If you’re a gamer, video editor, or work with 3D rendering, a dedicated GPU will improve performance. Most laptops come with integrated graphics, which are fine for everyday tasks. However, a dedicated GPU like an NVIDIA or AMD card will handle graphics-intensive tasks more effectively.
How Does the Cooling System Affect Laptop Performance?
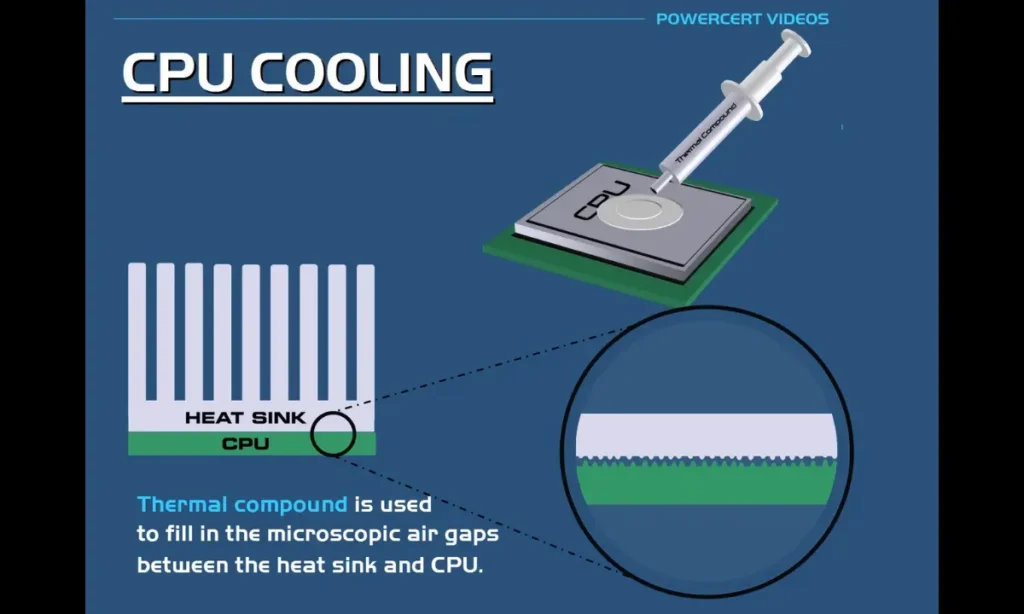
Laptops can overheat when performing demanding tasks, which can throttle CPU and GPU performance. Improving the cooling system—through better fans, thermal paste, or a cooling pad—helps maintain optimal performance, especially for high-performance laptops used for gaming or design work.
For more tips on managing your laptop’s temperature in extreme weather conditions, check out our guide on how to protect your laptop in a hot summer car or cold winter car.
How Can You Optimize Laptop Software for Performance?
Why Should You Keep Your Operating System Updated?
Regular OS updates include performance improvements, security patches, and bug fixes. Keeping your operating system, such as Windows or macOS, updated ensures that your laptop is running the latest, optimized version of the software.
Optimizing your software also involves troubleshooting network issues. If you’re having Wi-Fi problems, learn how to diagnose and fix connection issues here.
How Can Updating Drivers Improve Laptop Efficiency?
Outdated drivers can slow down your laptop, cause crashes, and reduce compatibility with new hardware. Ensure that drivers for critical components like your GPU, network card, and peripherals are always up to date.
What Role Do Background Applications Play in Slowing Down Laptops?
Background applications use valuable system resources, often without you realizing it. Close or uninstall unnecessary programs that run in the background to free up RAM and CPU power, which will result in better performance.
Why Is Malware and Virus Scanning Important for Performance?
Malware, viruses, and spyware can significantly degrade your laptop’s speed by running hidden tasks and consuming system resources. Regularly scan for malware and use a trusted antivirus program to keep your laptop safe and running smoothly.
What Performance Tuning Methods Should You Use?
How Does Disk Cleanup Improve Performance?
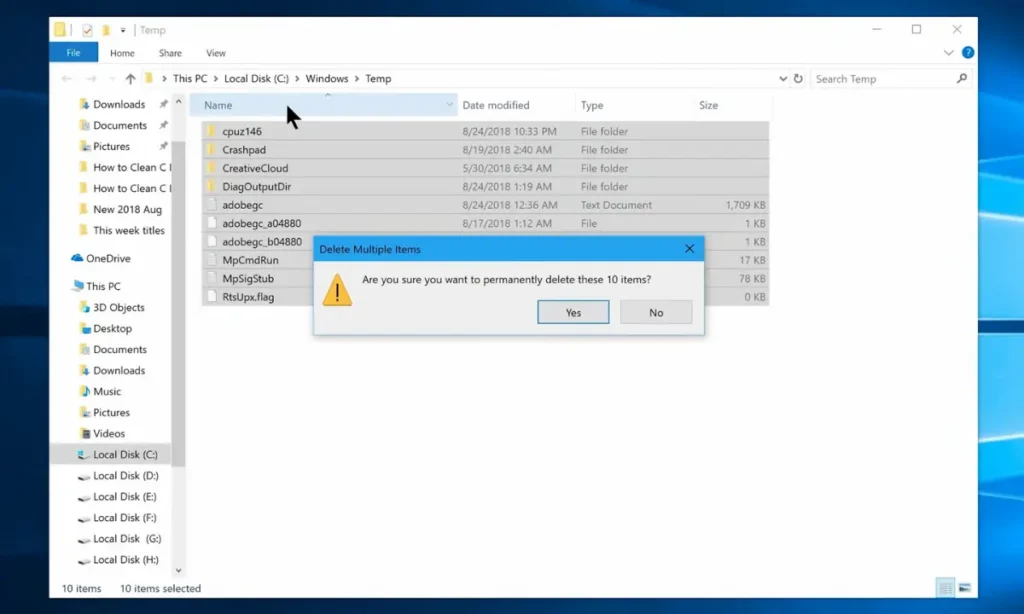
Disk Cleanup frees up storage space by removing temporary files, cache, and other unnecessary data. This can lead to faster access times for applications and documents, improving overall performance.
Maintaining a clean system is vital for long-term performance. For gamers, check out our ultimate guide on maintaining a gaming laptop’s performance over time.
What Are Startup Programs and Why Should You Manage Them?
Many applications automatically start when you boot your laptop, slowing down the startup process. Disabling non-essential startup programs will speed up boot times and free up resources for other tasks.
What System Optimization Tools Can You Use to Boost Laptop Performance?
Tools like CCleaner and Windows’ built-in optimization features can help clean your system of junk files, optimize the registry, and manage startup items. These tools ensure your laptop operates efficiently.
What Power Settings Configuration Is Best for Performance?
Adjust your laptop’s power settings to prioritize performance over energy savings, especially when plugged in. For Windows users, switch to the “High Performance” mode to get the best out of your CPU and GPU.
What Are the Best Maintenance Practices for Your Laptop?
Why Is Regular Cleaning Important for Laptop Performance?
Dust buildup can block airflow, leading to overheating. Regularly cleaning your laptop’s vents and keyboard prevents dust accumulation, ensuring the cooling system works efficiently and prolonging hardware life.
How Can Proper Battery Care Extend Your Laptop’s Life?
To extend battery longevity, avoid overcharging and discharge the battery occasionally to prevent it from staying at 100%. Enable battery-saving features and avoid extreme temperatures to ensure long-term battery health.
How Do Proper Ventilation and Cooling Improve Laptop Longevity?
Proper ventilation prevents overheating, which can damage internal components. Using a laptop stand or cooling pad helps maintain airflow, ensuring your laptop operates at optimal temperatures.
What Physical Inspections Should You Perform Regularly?
Inspect the cables, ports, and hinges for wear and tear, and check for any signs of overheating. Regular physical checks can help identify potential issues before they become serious.
What Laptop Upgrades Can You Perform to Improve Performance?
How Much Will Upgrading RAM Boost Performance?

Upgrading from 4GB to 8GB of RAM will noticeably improve multitasking. For heavier tasks like gaming or video editing, consider upgrading to 16GB or more.
Is It Time to Replace Your Storage Drive (SSD vs HDD)?
Switching to an SSD from an HDD offers the most noticeable improvement in read/write speeds and responsiveness. Consider upgrading if your laptop is still using an HDD for faster boot times and better overall performance.
How Can Upgrading Your GPU Enhance Your Laptop’s Performance?
A more powerful GPU will provide smoother performance in graphics-intensive tasks such as gaming, 3D rendering, and video editing.
Why and When Should You Replace Thermal Paste?
Replacing old thermal paste can improve the cooling efficiency of your laptop, especially if you notice frequent overheating. It helps transfer heat from the CPU and GPU to the heatsinks, keeping temperatures in check.
How Do You Troubleshoot Common Laptop Performance Issues?
How Do You Identify Performance Bottlenecks in a Laptop?
Use diagnostic tools like Task Manager or Resource Monitor to identify which hardware component (CPU, RAM, storage) is causing performance issues.
If you’re experiencing persistent performance issues, consider cleaning your laptop’s internal components. Here’s a complete guide on how to clean your laptop motherboard.
What Diagnostic Tools Help You Assess Laptop Health?

Tools like HWMonitor and CrystalDiskInfo can help you monitor the health of your laptop’s hardware components, including temperature, battery health, and disk performance.
What is the HWMonitor Tool and How Does it Work?
HWMonitor is a free hardware monitoring tool that tracks vital computer components like CPU, GPU, motherboard, and hard drives.
It displays real-time data such as temperatures, voltages, and fan speeds, helping users detect potential overheating or hardware issues.
HWMonitor works by reading sensors built into the hardware, providing accurate performance metrics. It’s useful for system maintenance and optimization, ensuring stable performance. Ideal for gamers, overclockers, and tech enthusiasts seeking to monitor their hardware health.
How Can Analyzing Error Logs Solve Performance Issues?
Reviewing Windows Event Viewer or macOS logs can help identify recurring software issues or hardware malfunctions that may be causing performance slowdowns.
What Are the Best User Practices for Maximizing Laptop Performance?
What Are the Best Practices for Efficient Multitasking?
Close unused applications and browser tabs, and manage background processes using Task Manager or Activity Monitor to free up RAM and CPU resources.
How Can Resource Management Improve Laptop Performance?
Properly manage CPU and memory usage by avoiding resource-hungry applications when multitasking. Also, prioritize essential applications by limiting non-essential background processes.
Which Applications Should You Avoid to Maximize Performance?
Avoid installing bloatware and resource-intensive programs unless necessary. Applications like Chrome or Photoshop can be heavy on resources, so only use them when necessary.
FAQs: Common Questions on Laptop Performance
Q: How often should you update drivers to ensure optimal performance?
Update your drivers every 3-6 months or whenever there are new updates from your hardware manufacturers.
Q: Can you use a laptop cooling pad to boost performance during gaming?
Yes, using a cooling pad can reduce overheating and maintain stable performance during intense gaming sessions.
Q: What is the best laptop setup for handling large design software?
For design software, prioritize a laptop with a high-performance CPU, at least 16GB of RAM, a dedicated GPU, and SSD storage.
Q: How can you safely clean a laptop to avoid performance issues?
Use compressed air to clean the vents, and avoid using liquids. Gently clean the keyboard and screen with a microfiber cloth.
Q: Can you use ReadyBoost to improve laptop speed with an SD card or USB?
ReadyBoost can help marginally improve performance on systems with limited RAM, but it’s not a substitute for actual RAM upgrades.
Q: Is defragmentation still necessary with SSDs?
No, defragmentation is unnecessary for SSDs, as they have no moving parts and do not suffer from the same fragmentation issues as HDDs.